以下にメールアドレスを入力しお申し込みください
こんにちは。
パソコンの電源の入れ方もわからず、新人に後ろ指さされたルーミンです。数年前のことですけどね。
さて、今回は、ワードプレスのサイトに写真を埋め込むにはどのようにしたらよいか、ということについて、ご説明します。
私は写真を撮るのがけっこう好きです。
というか、年のせいか、
記憶がどんどん脳からこぼれ落ちて行くので
何でも画像で残しておこう、という魂胆なんですよォ。
そんな画像をブログにもよく貼り付けたりします。
では、行ってみましょうか~!
Contents
サイトを立ち上げた時には、写真(画像)の登録は0枚のはずです。写真の挿入は、使いたい写真を登録することから始めます。
ここでは、自分のアルバムにためた写真を使う想定でご説明します。
ワードプレスの記事作成画面の左上にある「メディアを追加」をクリックする ↓
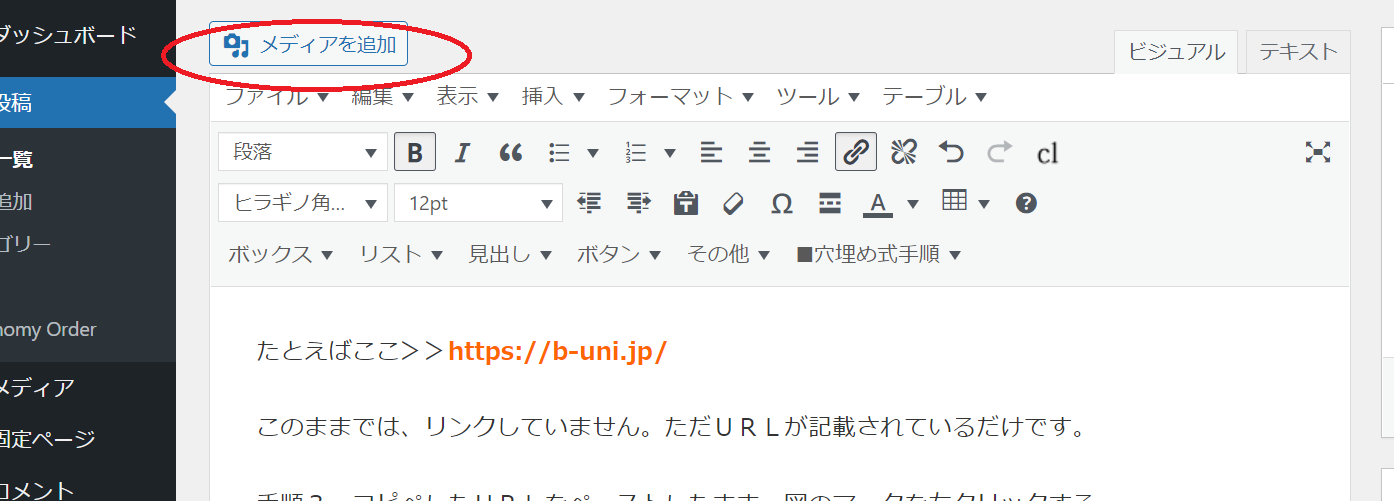
すると、こういう画面になります。↓ ※実際はまだ写真を登録していませんから、ここはまだ空ですヨ。
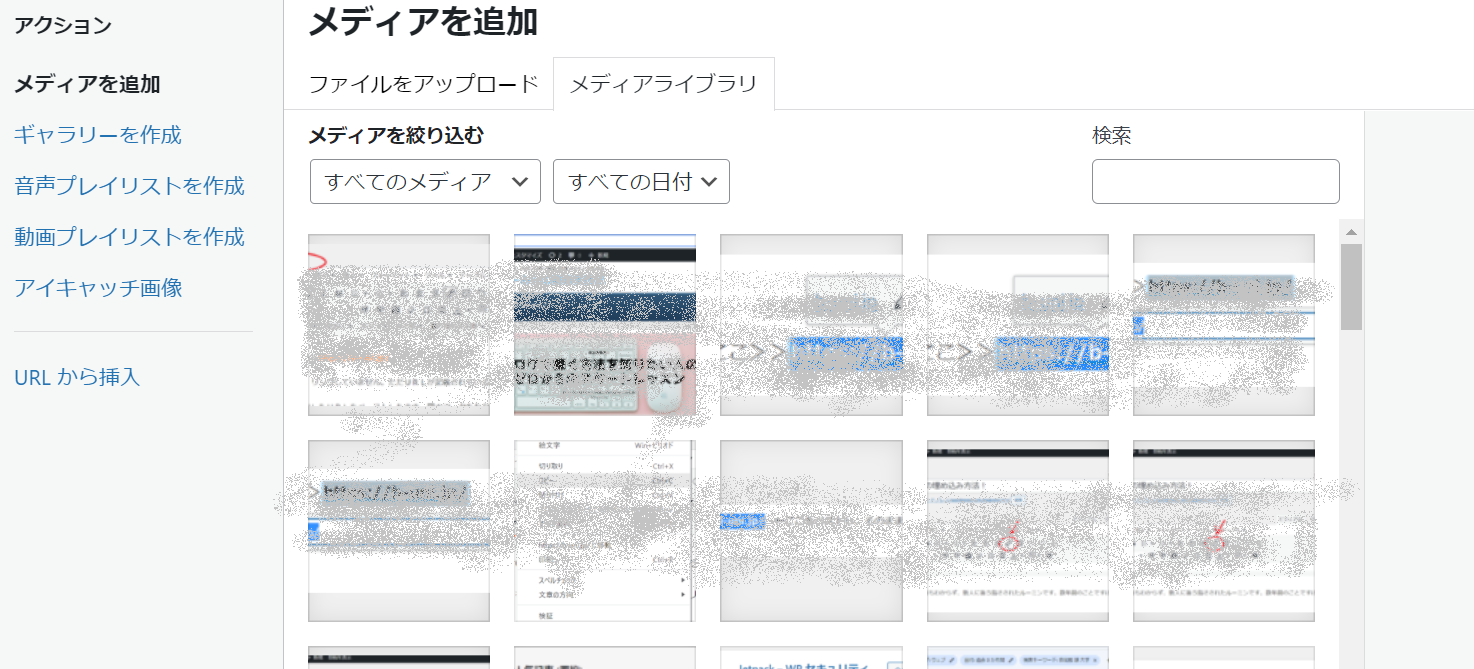
「ファイルをアップロード」をクリックします。↓
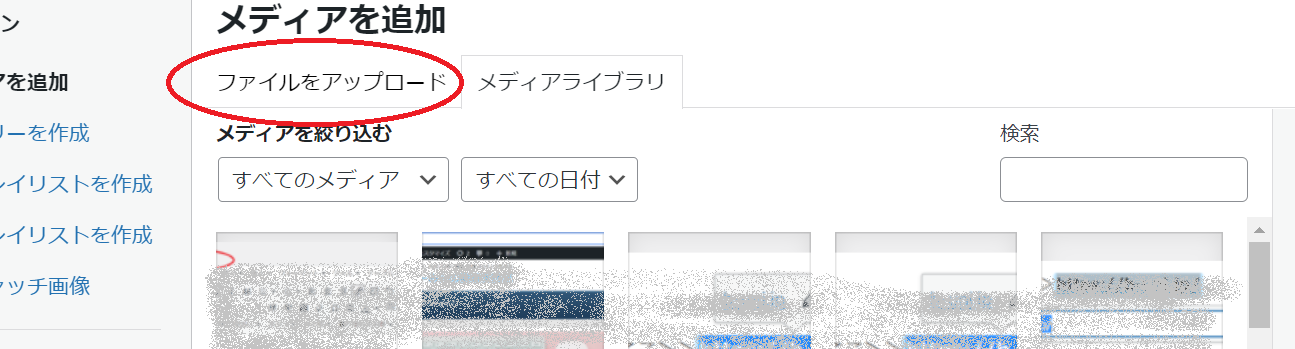
すると、下の画面になりますので、赤い印の「ファイルを選択」をクリックします。↓
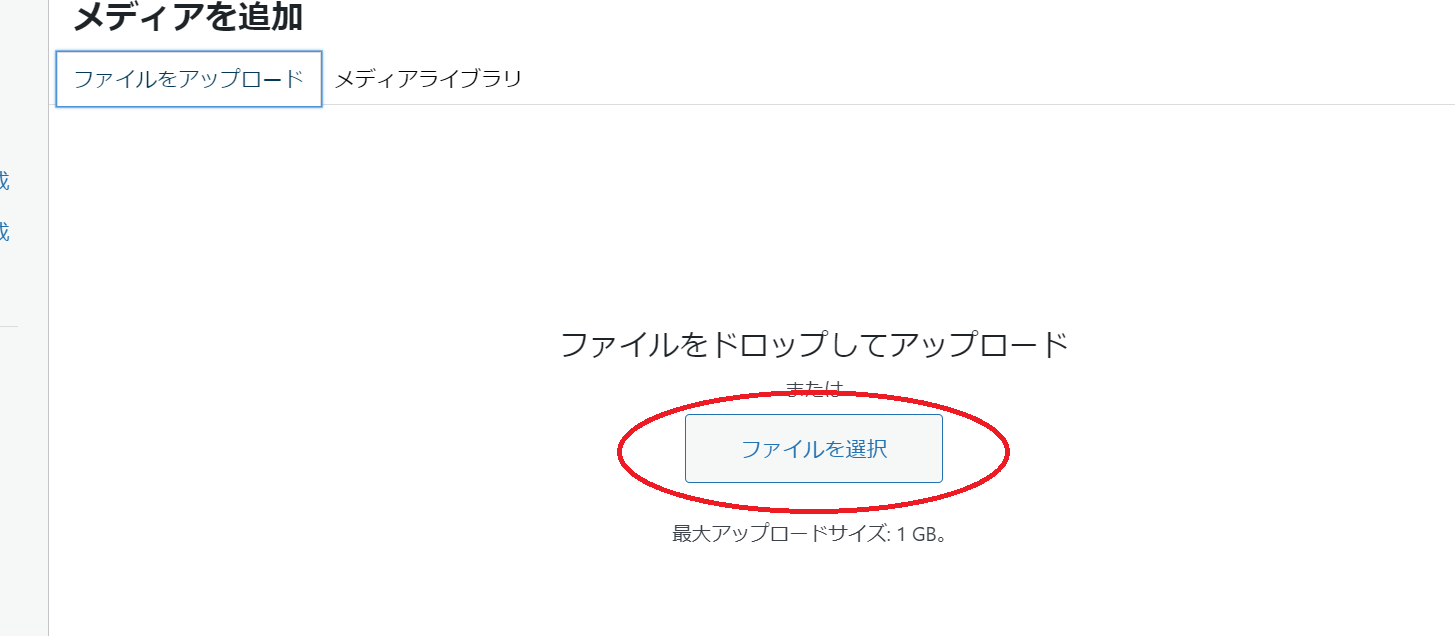
すると、自分のPCの中身となるので、画像ファイルをどれか選択して左クリックします。
私はスパゲティの写真を選択したら、先ほどの画面にスパゲティが現れました。(その前に可愛かったのでイラストも追加しています。)↓

上の写真でスパゲティの写真をクリックし、右下の「投稿に挿入」をクリックします。
するとこうなりました。↓

画像が入りました!
画像を貼る位置は、最後にカーソルがあった位置になります。ですから、メディアを追加するという一連の手順の前に、写真を入れたい場所にカーソルを合わせてクリックしておくことが必要です。
挿入した写真を左クリックすると、こういうのが出てきます。↓
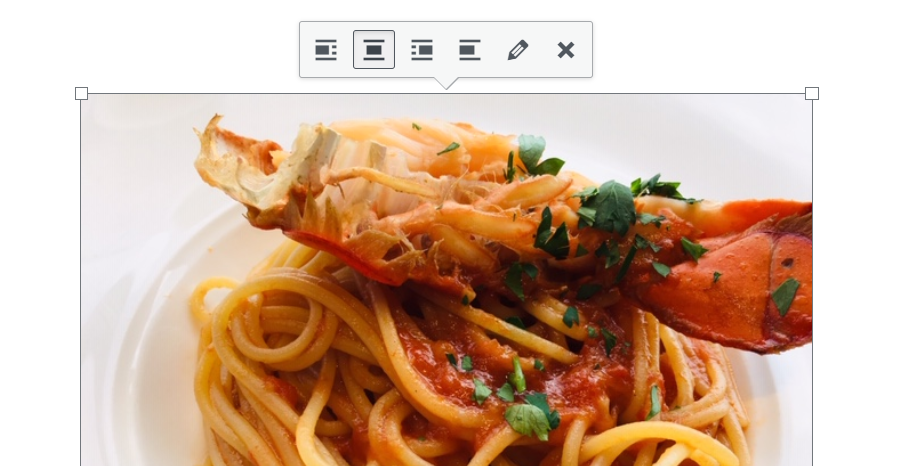
ここを右とか左とかで選択できます。
が、使用するのはたいがい左端か真ん中のどちらかです。今は真ん中に合わせています。
それは簡単です。
上の写真で、「✖」をクリックすると写真は消えます。
画面上の写真は消えても、メディアの中の画像一覧から消えるわけではありません。
いかがでしたでしょうか。
写真の挿入は、頻繁に必要となるので、覚えておきたいですね。
では、今日はこのへんで。せっかくなので、追加したパソコン原始人るーみんのイラストも載せちゃいます( ⑉¯ ꇴ ¯⑉ )

以下にメールアドレスを入力しお申し込みください
IT苦手系OL
るーみん
3人の子持ちのいい年の会社員。性格はおっとり目の妹キャラ。好きな食べ物は木の実。IT苦手で新人に後ろ指さされる日々。給料上がらず将来も不安だらけ。一念奮起して、何故か苦手なITで副業しようと決意!とりあえず月10万円めざしています!
コメントフォーム