以下にメールアドレスを入力しお申し込みください
こんにちは。
るーみんです。
50代後半ともなると
細かい字は見たくなくなりますよね。
(るーみんはアラカン(⋈・o・))
世の中には、
何をするにも説明書きが必要ですが
説明書きって、なんで字がああ細かいの!?
っちゅうくらい細かい!
腹立ちますよね。
とてもじゃないですが、目が疲れるので、
読む気もしなくなってしまうのです。
それなのに、
今からワードプレスでブログを作ろう、
ブログで稼いでやる!!
などと考えて挑戦しようとする50代の人は、
えらい! と思います。
だって、目が弱くなっているのに
やはり説明書きを読んだりするでしょ?
ホント読むだけで、休日なんて終わっちゃいますヨ。
・・・・・・
・・・・・・
ということで・・・
先にブログを作っていたるーみんが、
ノウハウを最低限に縮尺して
他の説明書きはとりあえず読まなくてもよいように、
サーバー契約とワードプレスの導入方法について
ここでお伝えすることにしました!
じゃーん!
でも、3時間くらいかかると思うので
時間はたっぷりとってくださいネ。
あと、もし、わからないところがあったら
記事の修正等、見直しをするので
遠慮なく問い合わせてくださいねー。
☆…☆…☆…☆…☆…☆…☆…☆…☆…☆…☆…
まず、ワードプレスでブログを作るには
サーバーとドメイン
が必要になります。
サーバーは、おウチだとして、ドメインは表札だと思って!
ひろ~い世界で、ここが私のおウチだヨ!ここが私のブログだヨ!とわかってもらうためには、どーしても必要なものなんです。
サーバーは、いろいろありますが、私はエックスサーバーを選びました。
理由は、
・「1年無料ドメイン」がもらえるので、ドメイン代を節約できます。
・キャンペーンの時期によっては「永久無料ドメイン」が取得できます!私のこのドメインは、永久無料ドメインなんですねー。ドメイン代ってサイトが多くなるとバカにならないからメッチヤお得!
・また、10日間無料お試しも出来ます。なので、初心者さんも安心ですヨネー。
・ワードプレスの立ち上げが何と言っても簡単なのです。
・あと、質問にも嫌がらず、一両日中に回答してくれる、という親切な対応もおすすめする理由です。
るーみんは、実はエックスサーバーの前に、他のサーバー会社を利用しようとしたことがあったのですが、いろいろとうまくいかなくて、その会社にメールをしたら、何日か経って「それはウチは知りません。」と冷たく断られたことがありました。
そこで、今度はエックスサーバーに変更したのですが、またうまくいかなくなって、前と同じような質問をしたんですね。そうしたら、翌日、回答があり、「この対応は本来、当方とは関わりのないことなのですが、おそらくお客様は〇〇が△△な状態なのではないかと推察されます。通常、その場合・・・」という返事が来たんですね。
推察でも何でもいいですよ、初心者にはそういう寄り添った回答が心強くて、私は今はエックスサーバーオンリーにしています。
Contents
エックスサーバーにアクセスします。
「お申込みはこちら」をクリック(この時はキャンペーンでドメイン2個も永久無料になっていました!かなりお得!最初の申込の画面は、アクセスした時点で変わっている可能性があります。)
「お申込みはこちら」をクリックしてください。
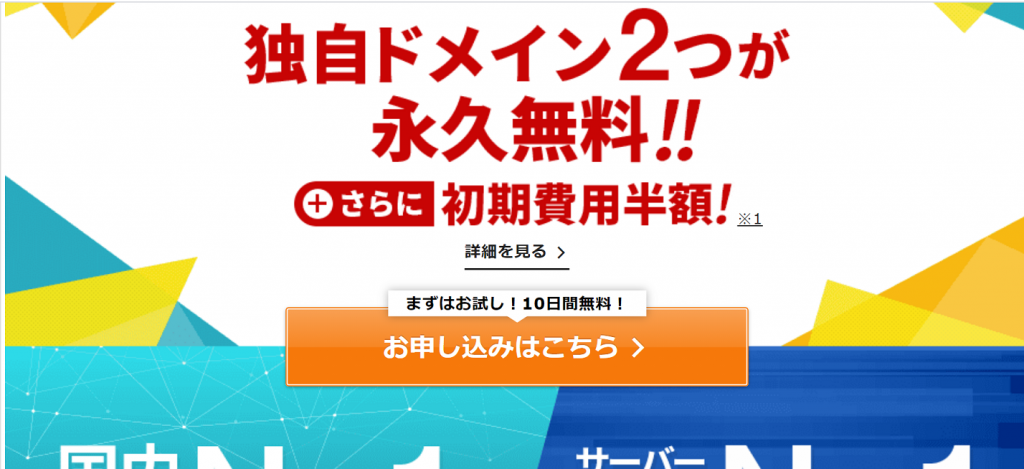
次に、「10日間無料お試し 新規お申込み」をクリック
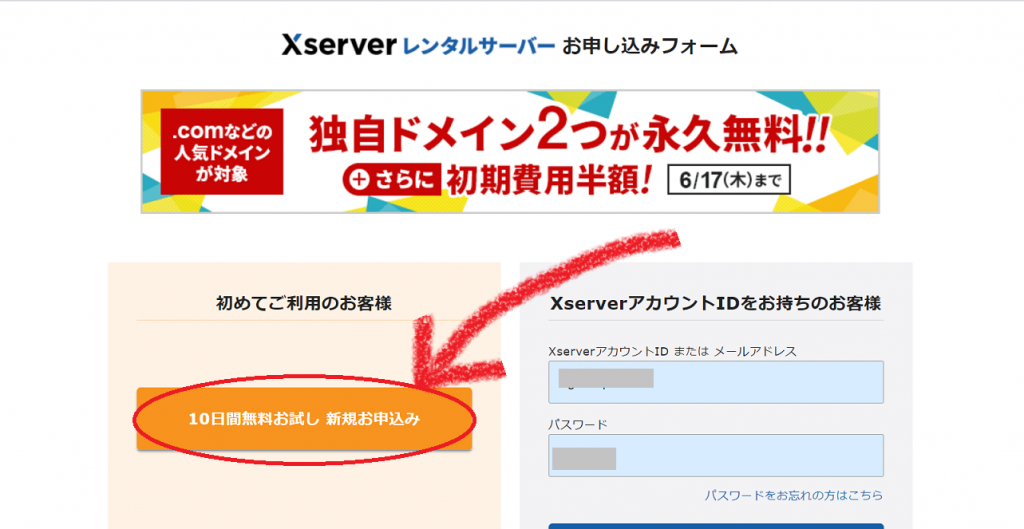
するとこの画面になりますので、必要事項を入力してください。↓↓入力し終わったら、矢印の部分をクリックします。
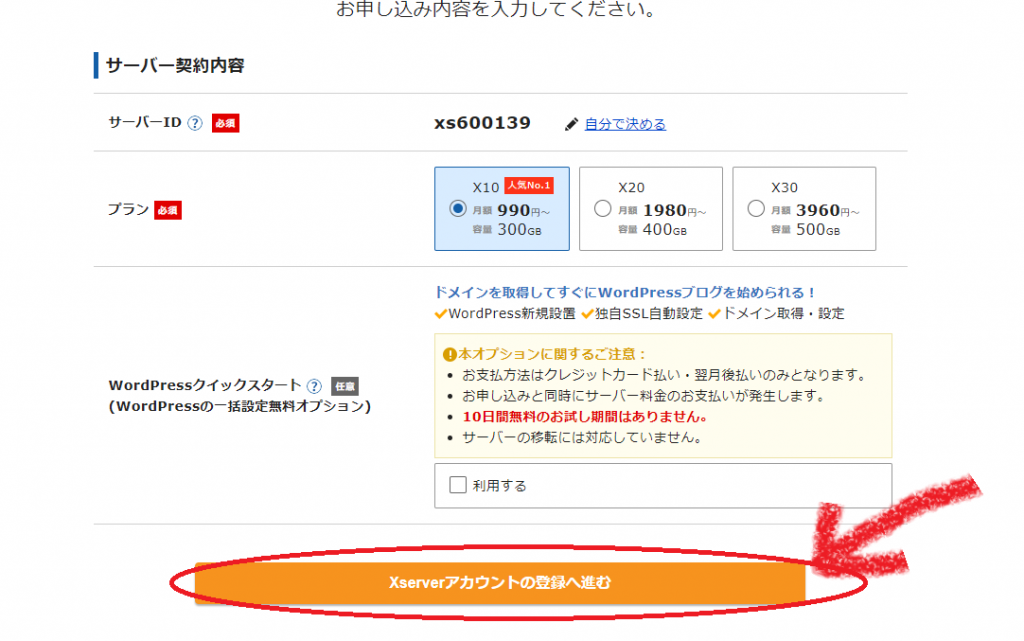
【サーバーID】
サーバーIDは自分で分かりやすい名前をつけたい場合は、「自分で決める」をクリックして他の誰も使っていないIDをつけられます。
【プラン】
3つの違いは容量です。x10で十分です。
【WordPressクイックスタート】
楽にワードプレスブログが立ち上げられますが、10日間のお試し期間を利用したい場合は選ばないようにします。
このクイックスタートを申し込むと、同時にサーバー料金の支払いが発生します。支払方法はクレジットカード払い・翌月後払いのみです。
ここでは10日間のお試しをするので、ここはスルーして、赤い矢印の「Xserverアカウントの登録へ進む」をクリックします。
すると次にこうした画面になります。↓↓
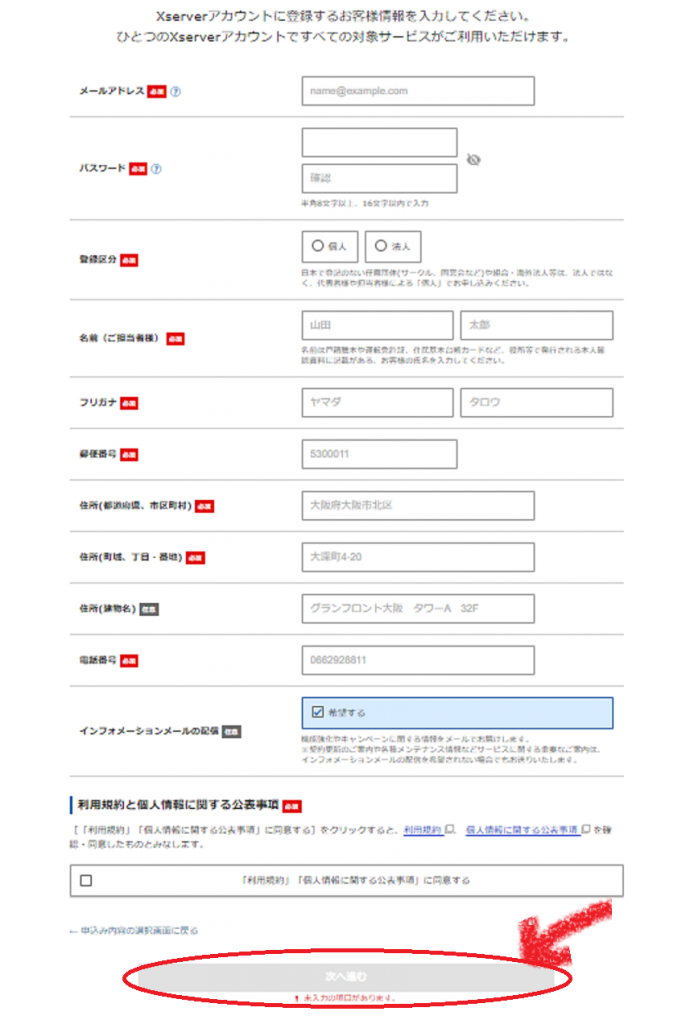
メールアドレスや名前など、必要事項を記入します。
[box class="box27" title="注意!"]このページの関係で、入力したり送られてきたサーバーに関するメールアドレス、パスワード類は、後々ログインする時などに必要になるものですから、忘れないようにメモしたり保存しましょう!ルーミンは何度忘れて失敗したことか・・[/box]
最後に「利用規約と個人情報に関する公表事項について「同意する」にチェックを入れ、「次へ進む」をクリックします。「同意する」欄にチェックを入れると、図の矢印で示した部分がオレンジ色に変わります。
すると、次にこの画面になります。↓↓
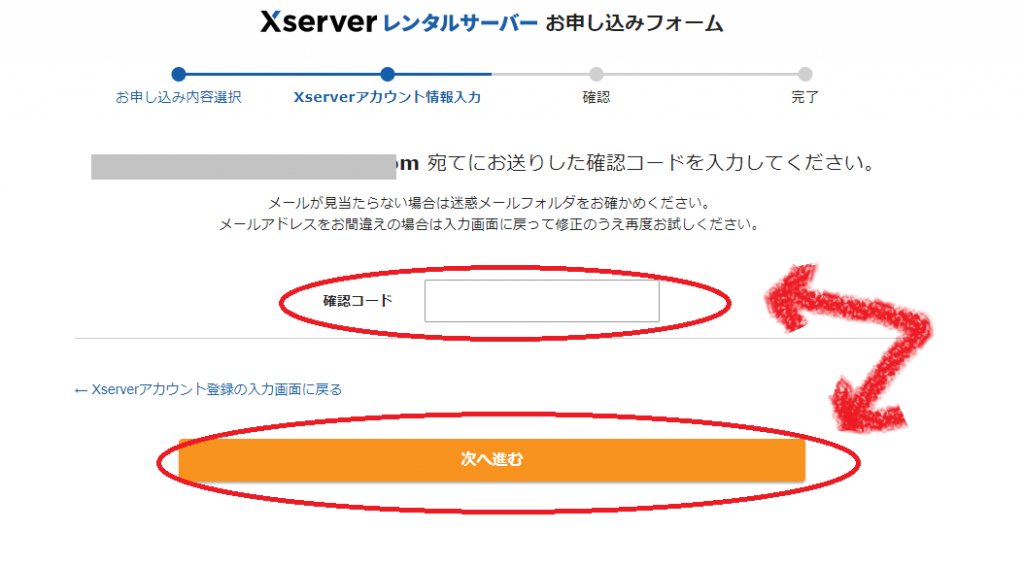
同時に登録したアドレスあてに、「【Xserverアカウント】ご登録メール
すると「サーバーアカウント設定完了のお知らせ (試用期間)」というメールが届いているので確認します。
これで10日間の無料お試し期間がスタートです^^
10日以内に料金の支払いが完了すると本契約となります。
独自ドメインとは、自分だけしか持たない世界に一つしかないドメインのことです。
ネットで稼ぎたいのであれば、アドセンス審査にも必要ですし、見る人はドメインも見るので必須と言えます。
エックスサーバーでは1年間無料の独自ドメイン(キャンペーン時期によっては2つの永久無料の独自ドメイン)を取得することが出来ます。
まず、Xserverアカウントへログインします。
ログインには、メールアドレスとパスワードが必要です。
サーバーに申し込んだ時のメールアドレスとパスワードを入力して進んでください。
すると、こんな画面になります。↓↓
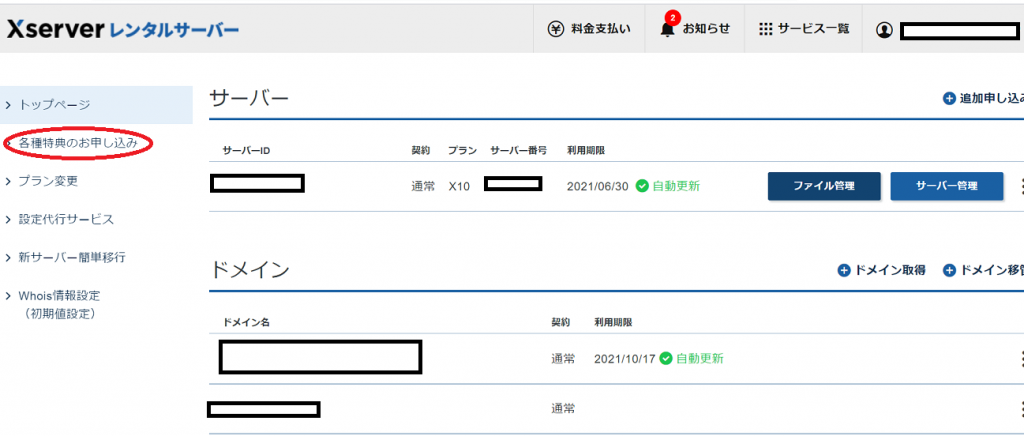
左サイドバーの「各種特典のお申し込み」をクリックします。
るーみんの場合、すでに特典を受けているので、「現在、お申し込みいただける特典がありません」としか表示されないのですが、初めての人は、次の手順で進めてください。
「各種特典のお申込み」をクリック
↓
「この特典を利用する」(この表現になっていないかもしれません)
↓
ドメインを入力する枠が出てくるので、そこに好きな文字を入力し「検索する」をクリック
↓
「取得できます」と表示されたら、取得したいものにチェックを入れます。この時、「.com」か「.net」にします。逆に、この2つのどちらかを取得できなかったら、違う文字にします。
ドメインの表記については、「何でもいい」、という人と、「何のサイトかわかるものがいい」、という人とがいます。
前者は中古ドメインを使ったりバックリンクを使ったりしてガシガシ短期でも稼いでいきたい人がよく言っていますし、後者は、自分自身もサイトに愛着をもちながら、皆に愛されるサイト、究極的にはそこで稼げるサイトを狙っている人がよく言っているように思えます。
るーみんは、どうせ選べるなら、サイトの中身がわかるネーミングにしていますヨ。愛着もちたいですし。
↓
「選択したドメインの取得申請をする」をクリックします。
↓
「「利用規約」「個人情報に関する公表事項」に同意する」にチェックを入れて「取得申請をする」をクリック
↓
「申請完了」というようなメッセージが出ればOKです。
ここまで大丈夫でしたか?
最も時間をとられるのが、ドメインを何という表記にしようか、というところだと思います。そのドメインは使う限り変更できないので、悩むところです。
私はけっこうこだわるほうなので、作業の中で、そこが最も時間がかかったところです。なので、あなたも申し込む前に、いくつか候補を考えておくとよいでしょう。
さて、ここまで出来たら、サーバーに独自ドメインの設定をしていくだけですヨ^^ここで一息つきたい人は5分間だけブレイクしましょう。
*:.。 。.:*・゚✽.。.:*・゚ ✽.。.:*・゚ ✽.。.:*・゚ ✽.。.:*・゚ ✽.。.:**:.。 。.:*・゚✽.。.:*・゚ ✽.。.:*・゚ ✽.。.:*・゚ ✽.。.:*・゚
さて、ここまでで1/3進みました。もう少しなのでがんばりましょう!
手順はとても簡単なんですヨ。
次に、エックスサーバーの「サーバーパネル」にログインします。下の黄色の矢印のところです。↓↓
上記からの引き続きの作業の場合は、下の画像の黄色の矢印のところの「サーバー管理」をクリックすればよいのですが、もし、改めてサーバーパネルへログインする場合は、アカウントへのログインと異なるパスワード等になっています。わからなくなったら、Xserverから送られてきたメールを読むと記載があるので、もう一度見てみてくださーい。
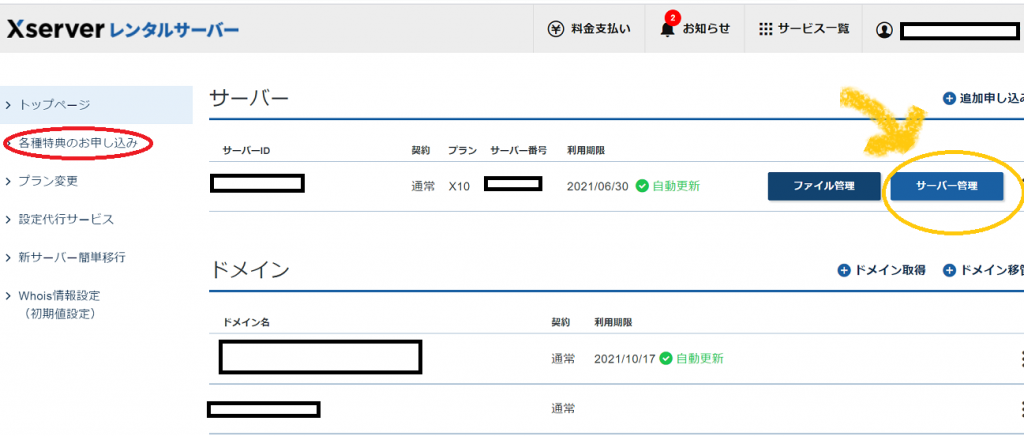
すると、次にこのような画面になります。↓↓
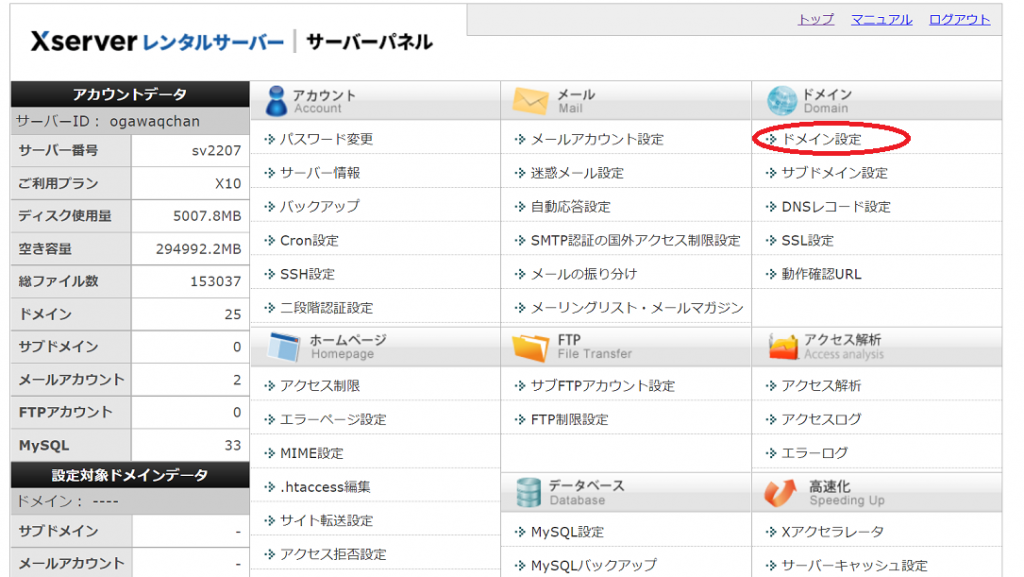
右上の「ドメイン設定」をクリックします。
するとこのような画面になります。↓↓
もし、「ドメイン設定一覧」になっていたら「ドメイン設定追加」(画面のオレンジ色の部分)をクリックしてこの画面にしてください。
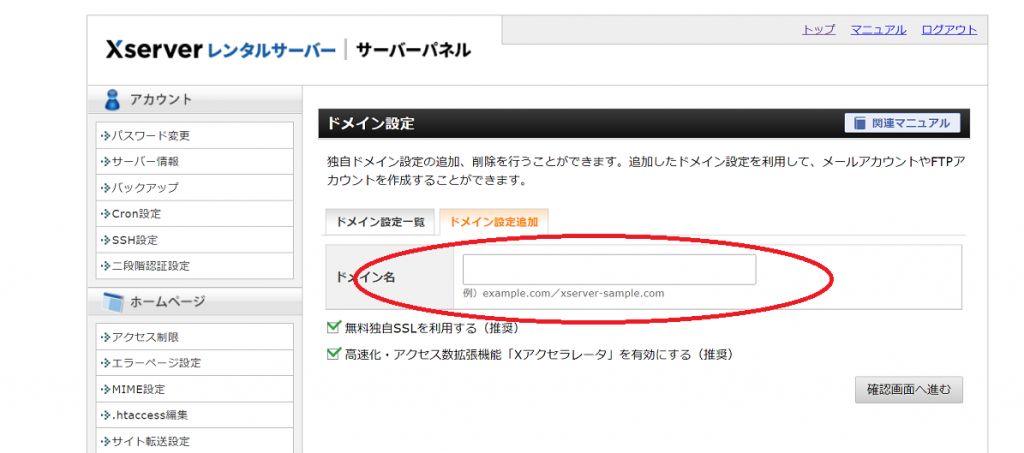
上の図で、赤丸の中に取得としたドメイン名を入力します。そして、右下の「確認画面に進む」をクリックします。
すると再度「以下のドメイン設定を追加しますか?」という画面が出てくるので、右下の「追加する」をクリックします。
「ドメイン設定の追加を完了しました。設定内容は以下のとおりです。」と表示されたら成功です!
ここまで、あわてずにやりましょう。
次はいよいよワードプレスの設置となります。
ここは慣れると簡単な作業ですので、あとちょっとで終わります。
いよいよワードプレスの設置です。
サーバーは契約したので、以降、新規ドメインで新規サイトを作るたびに、ワードプレスの設置は以下の手順となります。
さきほどのサーバー管理の画面をちょっと下にスクロールすると、「WordPress簡単インストール」とあるので、そこをクリックします。下の図の赤いマルのところです。↓↓
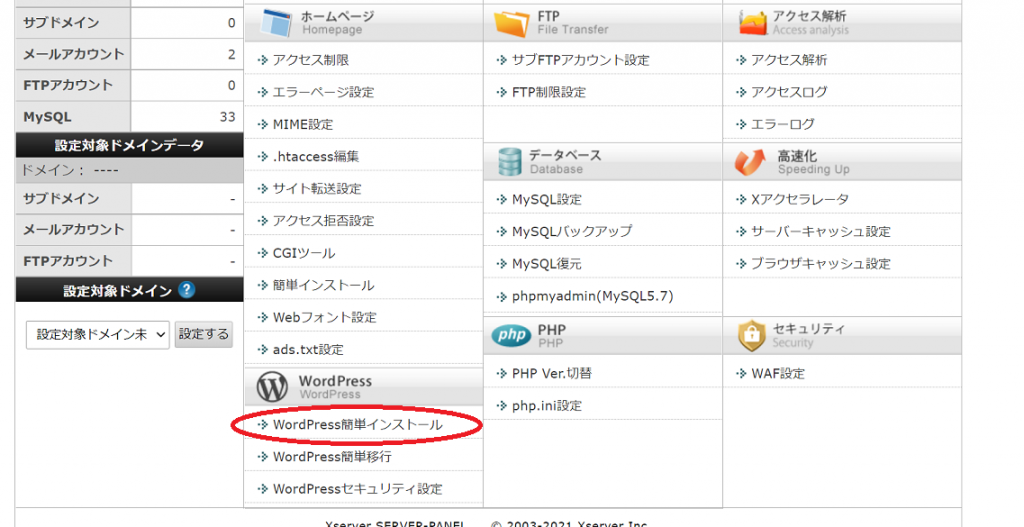
するとこのような画面になります。↓↓
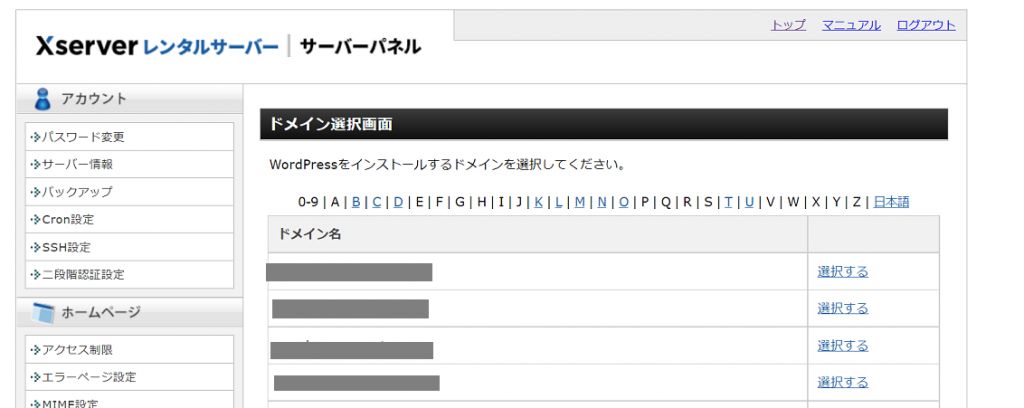
上の画面の右側に「選択する」とありますので、まずはインストールを始めたいドメイン名の「選択する」をクリックしてください。
すると、次のような画面になります。↓↓

上の「wordpressインストール」をクリックすると次の画面になります。↓↓

ここで、「サイトURL」「ブログ名」「ユーザー名」「パスワード」「メールアドレス」を入力します。
【サイトURL】
ドメインですね。
【ブログ名】
とりあえず入力しましょう。後から簡単に変えられます。
【ユーザー名】
ニックネームで良いです。
【パスワード】
サイトに入る際に、ユーザー名とパスワードは必要です。
【その他】
「キャッシュ自動削除」は「ONにする」
「データベース」は「自動でデータベースを生成する」を選択します。
これらを入力したら、右下の「確認画面へ進む」をクリックします。↓↓

次の画面で、入力した内容を確認し、問題がなければ「インストールする」をクリックします。
※「インストールを行うと、インストール先ディレクトリ内の「index.html」が削除されます。ご注意ください。」の文言は無視して大丈夫です。
これでワードプレスの設置は完了です。
ふぅぅぅ--
ここで作業は終わりです。
が、これからブログを作成するにあたり、ログイン方法まで覚えておきましょうね!
ワードプレスへのログインとは、ワードプレスの作業画面(ダッシュボード)に行くことです。
グーグルの検索で「http://××××.com/wp-admin/」と入力してみましょう。×××.comは、ドメインです。
すると

上の画面になるので、登録していたユーザー名とパスワードを入力します。
もう一つの方法は、さっきのワードプレスをインストールする画面をクリックします。↓↓
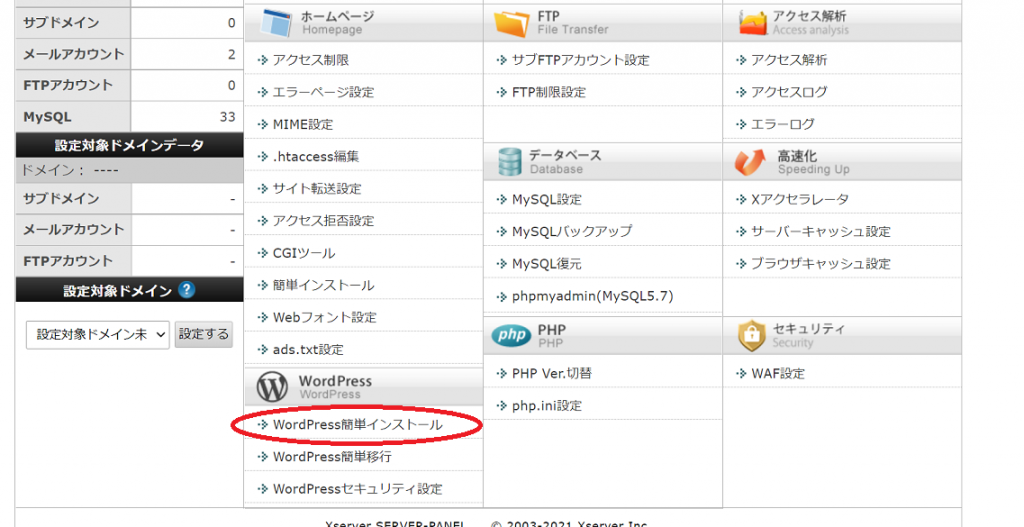
すると下の画面になり、
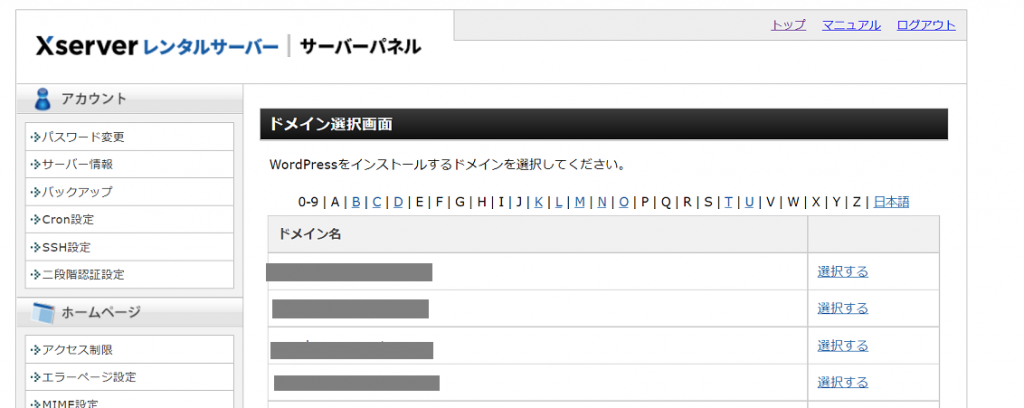
ドメインを選択すると下の画面になり、
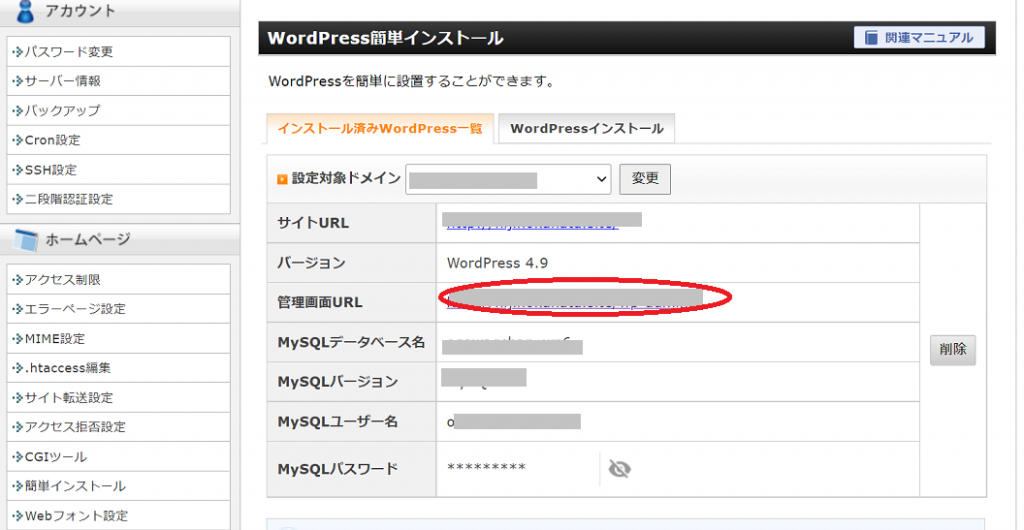
↑↑上の管理画面URLをクリックすると、下の画面が出てくるので、ここに入力して「ログイン」をクリックすると、

ダッシュボードに到着します。この画面に書いてあることは、決して同じではないので、自分の画面の字句と見比べなくていいです。
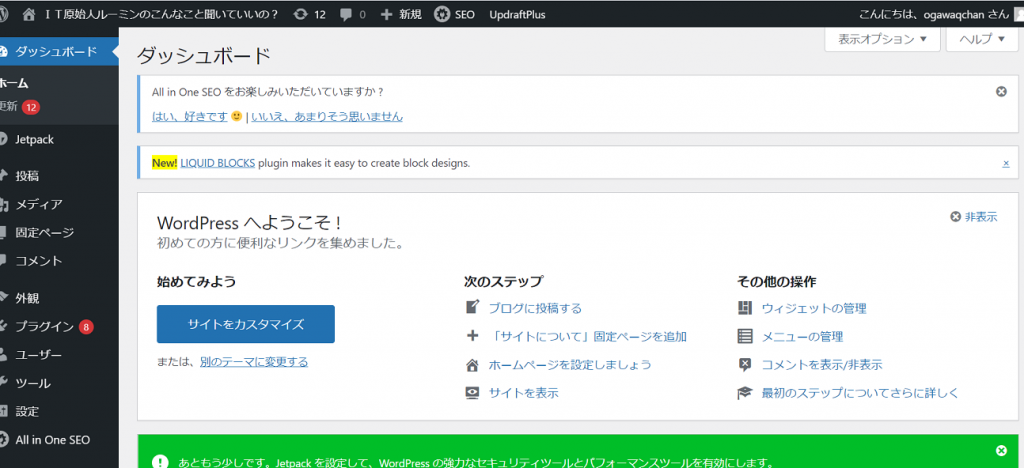
ジャーン!今日は作業はこれで終わりで~す。お疲れ様でしたーー!
終了!完了!終わり!
ここまで出来たら、スゴイことなんですヨ。
人にだって教えられますものね!
るーみんも一仕事終えたので、これからワインで乾杯します。
では、ヒャッホイ~꒰◍•̤ु௰•̤ु꒱.๐♡.๐
以下にメールアドレスを入力しお申し込みください
IT苦手系OL
るーみん
3人の子持ちのいい年の会社員。性格はおっとり目の妹キャラ。好きな食べ物は木の実。IT苦手で新人に後ろ指さされる日々。給料上がらず将来も不安だらけ。一念奮起して、何故か苦手なITで副業しようと決意!とりあえず月10万円めざしています!
コメントフォーム