以下にメールアドレスを入力しお申し込みください
こんにちは。
ランチ代はネットで稼いで毎日豪華ランチ!
ランチだけが(?)毎日の楽しみという丸の内窓際OLのるーみんです。
☆…☆…☆…☆…☆…☆…☆…☆…☆…☆…☆…
1記事を作成するのに、
どのくらい時間をかけていますか?
1時間?・・・2時間?・・・・
まさか3時間以上・・・!?
まぁ、ブログを始めたばかりの頃は
要領もつかめないので
時間かかっても仕方ないと思いますヨ。
その時間で、
いろいろ調べたり学んだりしているわけですから。
でもって苦労に苦労を重ねて、
何とか投稿できた…ばんざーーーい!!
と一息ついて、
余韻に浸っていてもよいですが
投稿できたら、「ハイ終わり!」ということはないのです。
記事を投稿したら、サーチコンソールに登録したり、ツィートしたり、アクセスが来るための様々な仕掛けは講じておかなければなりません。
キーワードがたとえしっかりしていても、
・サーチコンソールの登録
・ツィート
は必ずやります。
その上で、どのくらい表示があったのかを確かめて
要求の多い記事について補修していくということが必要になってきます。
投稿した記事に人が集まってきてくれているかどうか、キーワードが正しかったかどうか、その要求の多さを数値で見やすく教えてくれるプラグインが
WP-PostViews です。
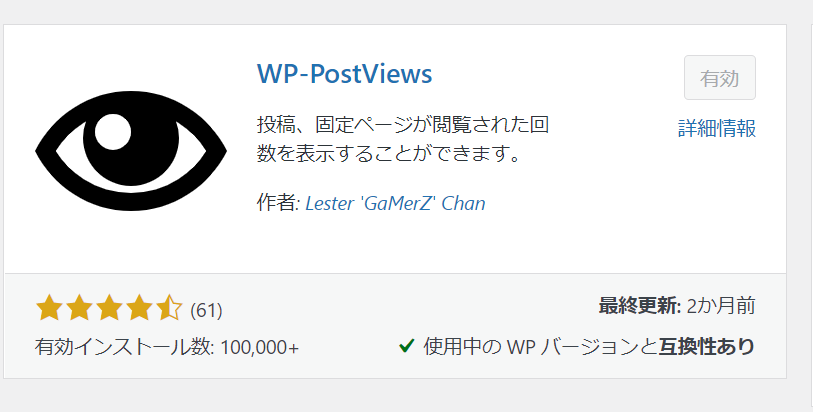
設定方法は超簡単!です。
プラグインを新規追加すると上の図が出てきますから、「有効化」をクリックするだけです。
すると、もう自動で設定が終わります。
このプラグインを入れてからカウントが始まるため、
入れた当初は、数字は皆「0」になっています。
数字はワードプレスの管理画面の「投稿一覧」のところで見えます。
しばらくすると
数字が表示されるようになるので、
どの記事が求められているのかがわかってきます。
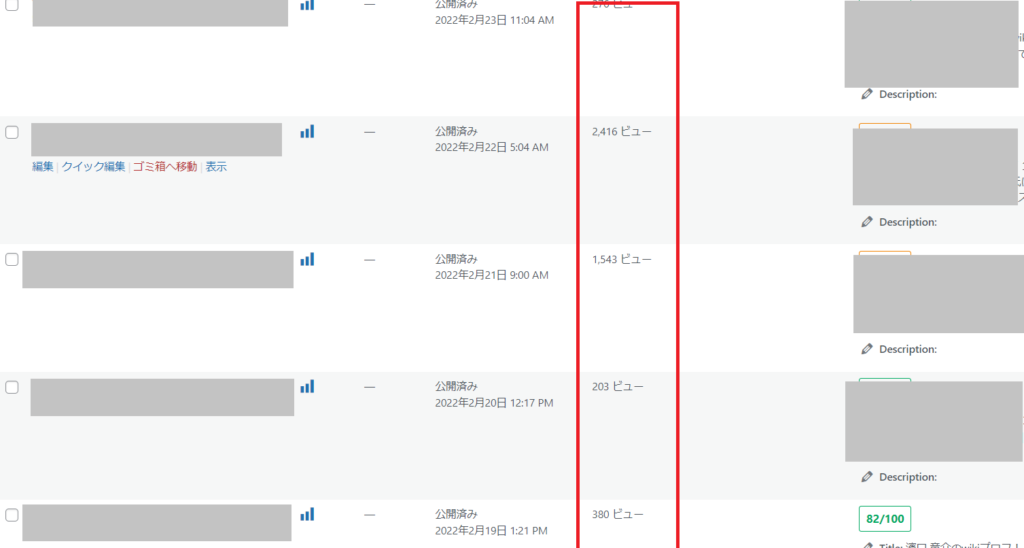
※「投稿一覧」での表示位置は、サイトによってはこの通りでないかもしれません。
数日経って、再び管理画面を見てください。
その記事が、表示された数が出ているはずですよ。
表示数は、日が経つにつれて大きくなっていきます。
その中でまずやらなければならないことは、
表示数の少ない記事を見るのではなく、
大きい数字を見ることです。
つまり、
その記事は他の記事よりもアクセスが来るということですから
関連記事を書くことをオススメします。
表示数の少ない記事は、
あまり時間をかけて修正しても意味がありません。
忙しい貴方は、
求められている記事を足掛かりとして関連記事を書き、
そちらにも読者を誘導する作業を行いましょう。
私も関連記事を書いて
その元記事と関連記事を合わせて3万PV以上稼いだことがあります。
ぜひやってみましょう。
以下にメールアドレスを入力しお申し込みください
以下にメールアドレスを入力しお申し込みください
IT苦手系OL
るーみん
3人の子持ちのいい年の会社員。性格はおっとり目の妹キャラ。好きな食べ物は木の実。IT苦手で新人に後ろ指さされる日々。給料上がらず将来も不安だらけ。一念奮起して、何故か苦手なITで副業しようと決意!とりあえず月10万円めざしています!
コメントフォーム